Para que sirven y como crear nuevos calendarios en Google Calendar
Llevar la planeación de tus actividades o tus reuniones mediante una agenda como Google Calendar es una excelente manera de organizar todo lo que tienes que hacer en tu día a día.
Sin embargo, muchas veces nuestras vidas son multifacéticas y eso quiere decir que en un día normal tenemos varias actividades por atender que no necesariamente corresponden a un mismo tema o a una misma categoría. Es en esos momentos en los que contar dentro de tu agenda con una forma de diferenciar y organizar todas tus actividades es de mucha ayuda.
Afortunadamente Google Calendar nos da la opción de crear diferentes calendarios dentro de nuestra misma cuenta para lograr esta diferenciación de actividades, y en este post te vamos a contar como puedes crear y ocupar esos calendarios para organizarte mejor 🤓.
Accediendo a Google Calendar
Lo primero que hay que tener claro es que por el solo hecho de abrir una cuenta de correo de Gmail, Google en automático y de manera gratuita te creara una cuenta dentro de Google Calendar. Para acceder lo único que tienes que hacer es ir a calendar.google.com, o bien, desde tu correo ocupar el menú de acceso rápido para ir a la app de Calendar.
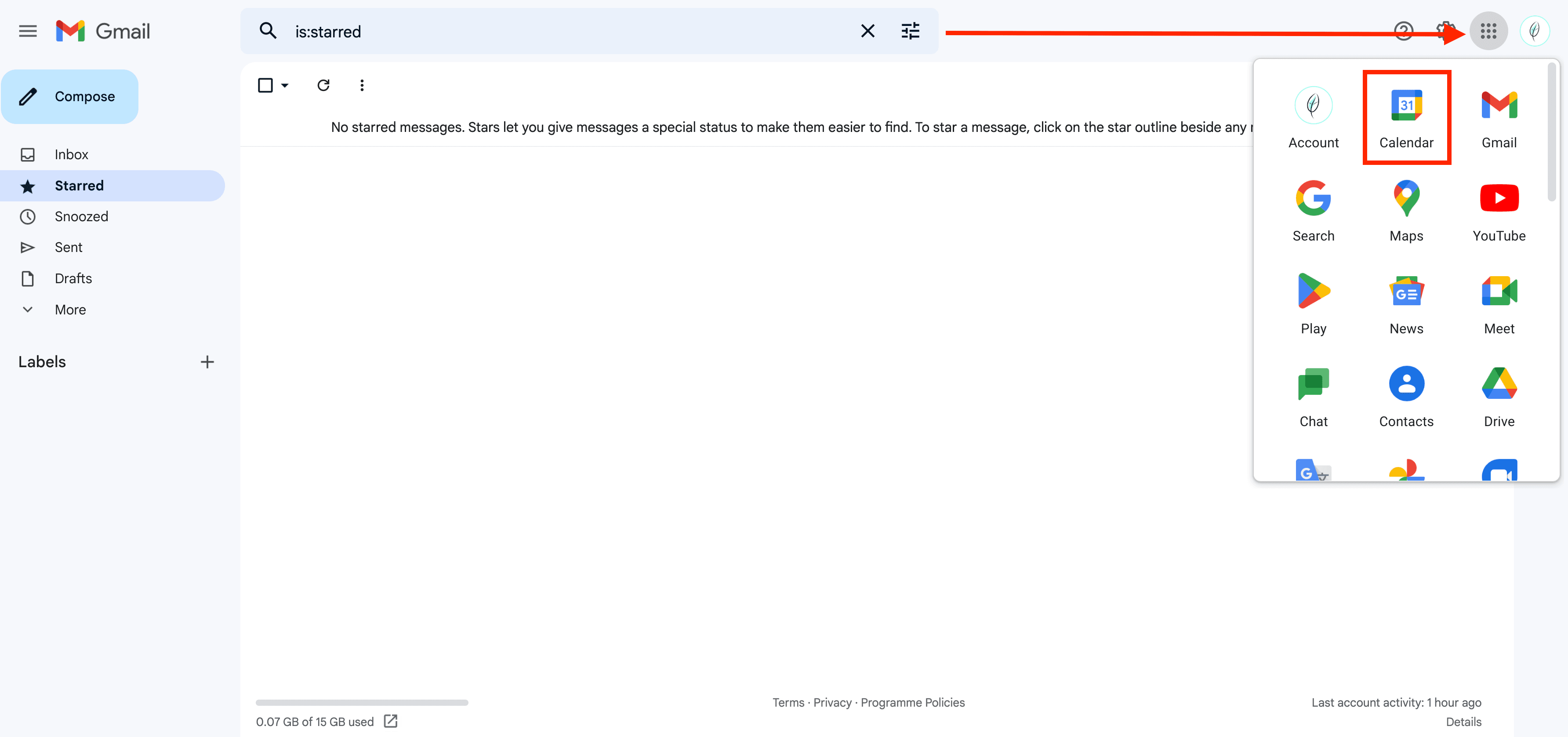
Calendario principal
Al entrar a tu cuenta notaras que por defecto Google ya te ha creado una serie de calendarios sin que tu hayas hecho nada en absoluto.
Estos calendarios se crean de manera automática para todas las cuentas y uno de ellos es tu calendario principal, al que normalmente se le asigna el nombre con el cual te registraste.
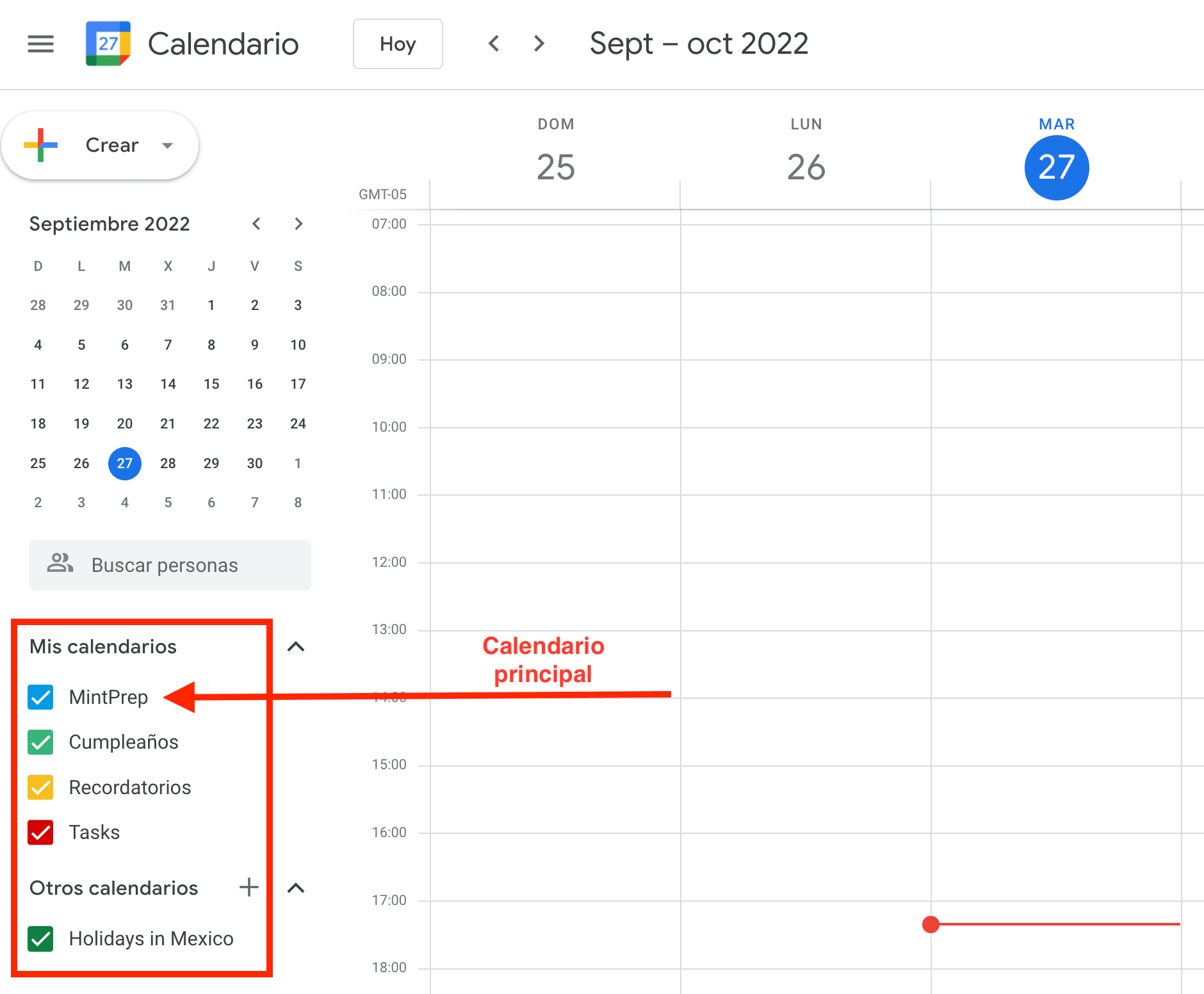
Cada que creas un nuevo evento siempre es asignado a este calendario y la mayoría de las veces eso es suficiente para comenzar a organizar nuestras actividades.
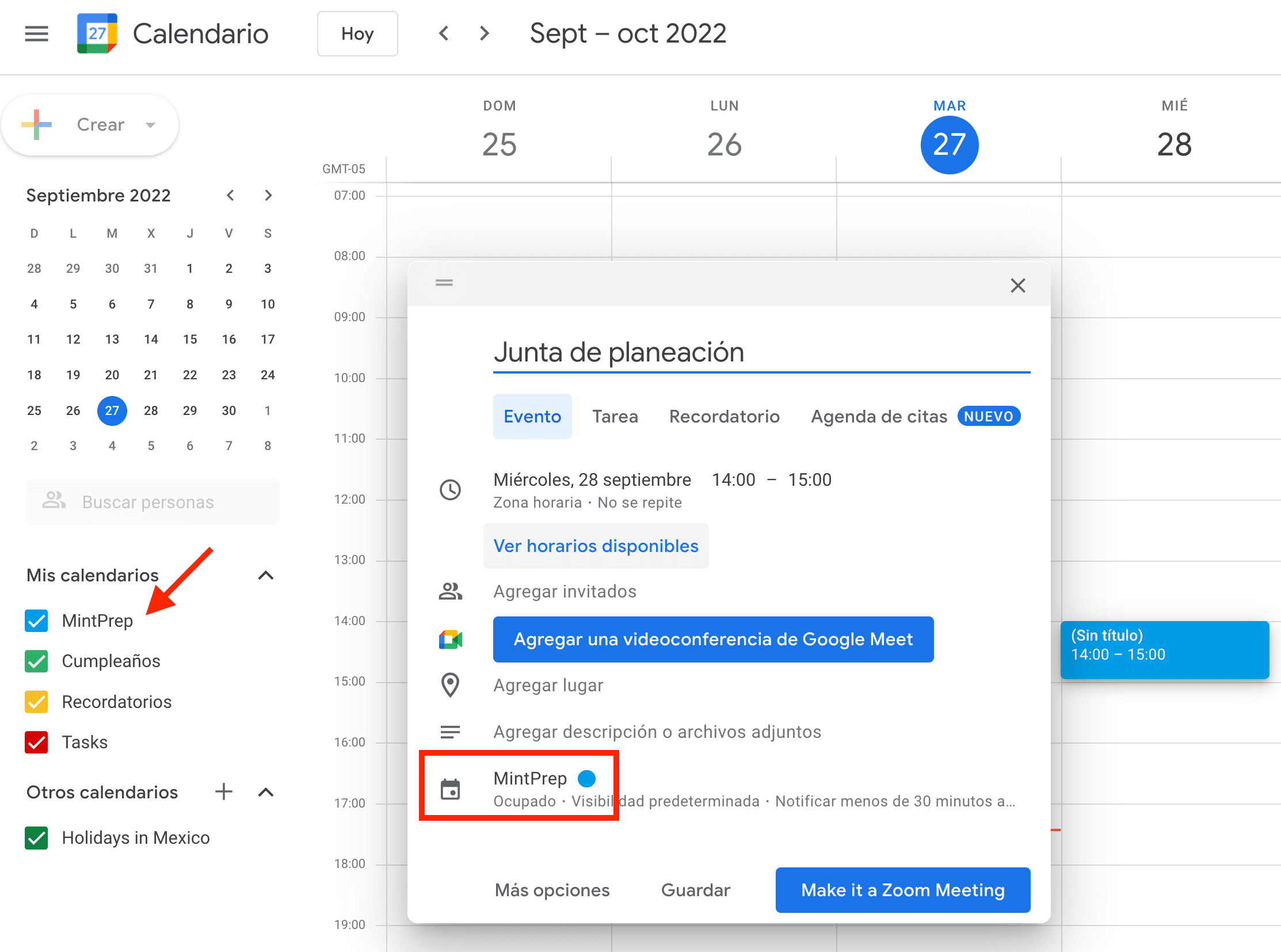
Ahora vamos a revisar cómo puedes crear nuevos calendarios y llevar un mejor control de todo lo que tienes que hacer.
Cómo crear nuevos calendarios
Crear nuevos calendarios dentro de tu cuenta te permitirá diferenciar y separar tus pendientes por categorías, temas o facetas de tu vida. Así podrás agrupar actividades y hacer otras personalizaciones como asignar colores, o incluso en un punto más avanzado, compartir ese nuevo calendario con alguna persona para que también tenga acceso a los eventos que generes.
Para comenzar, el primer paso es ir al menú “Otros calendarios” y posteriormente ocupar la opción “Crear calendario”.
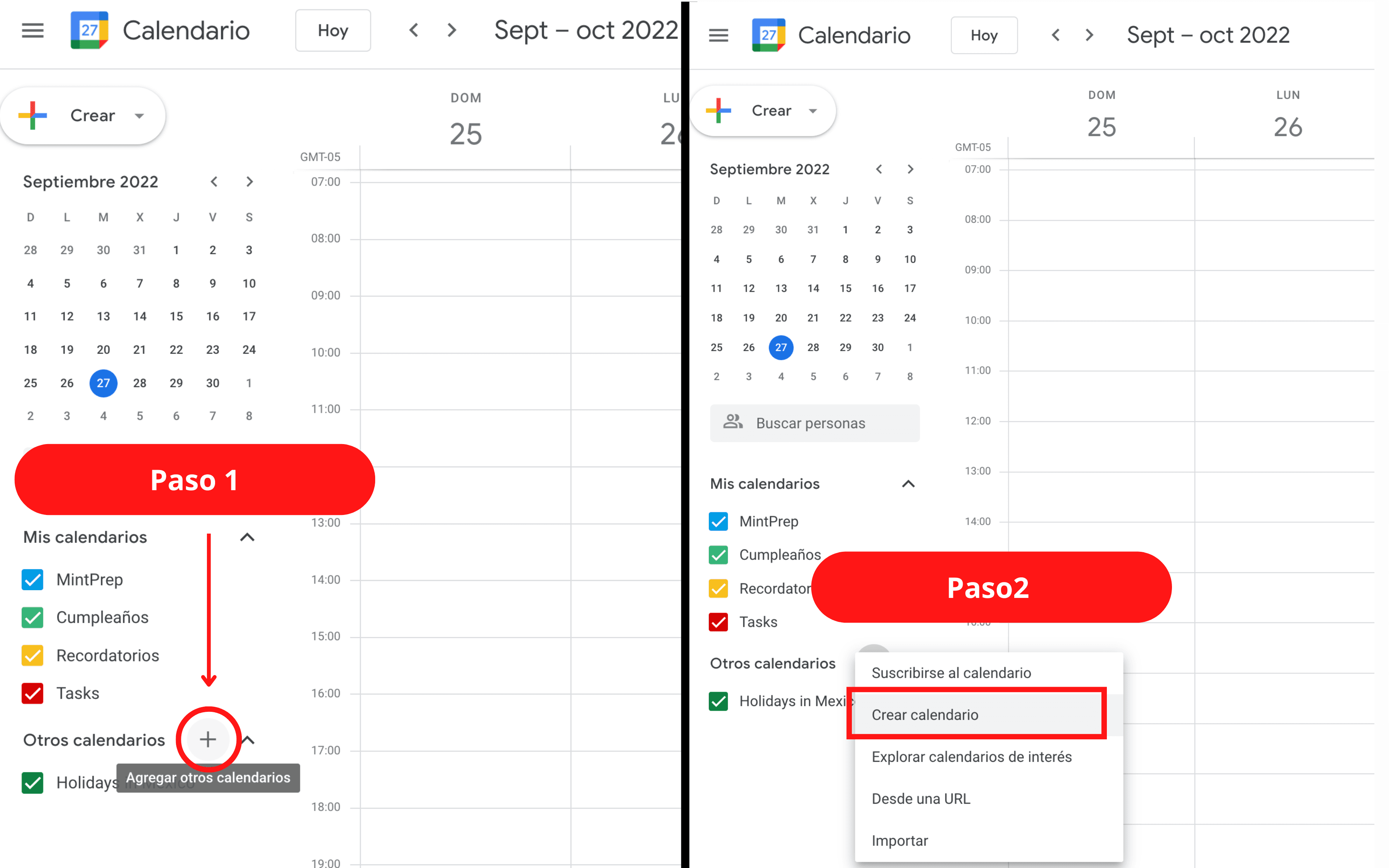
Lo siguiente es asignar un nombre a ese calendario, si lo deseas una descripción y finalmente presionar el botón “Crear calendario”.
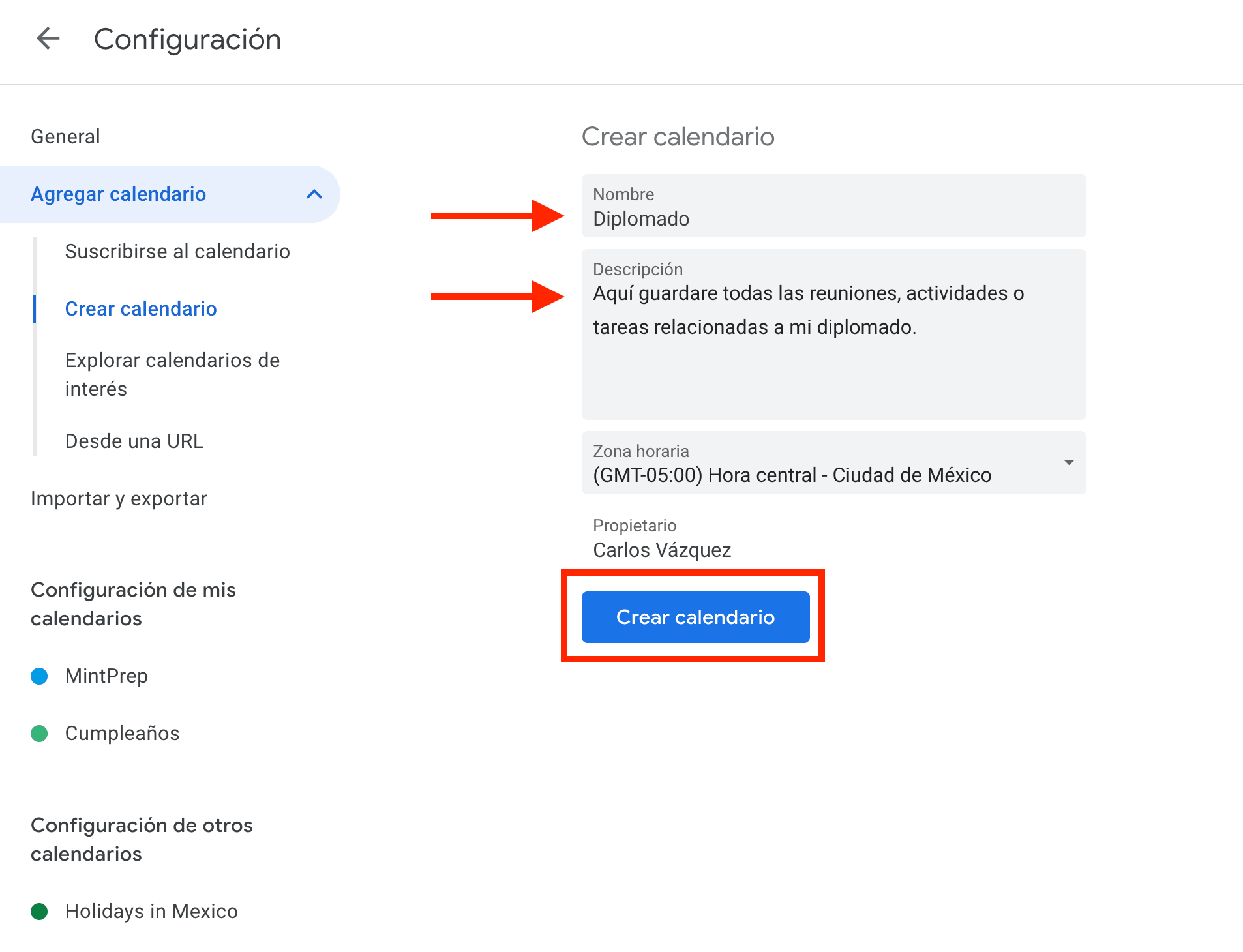
Una vez hecho esto, ahora tu nuevo calendario ya aparecerá dentro de tu panel lateral y también lo tendrás disponible para que cada que crees una nueva reunión, actividad o tarea lo puedas asignar a él.
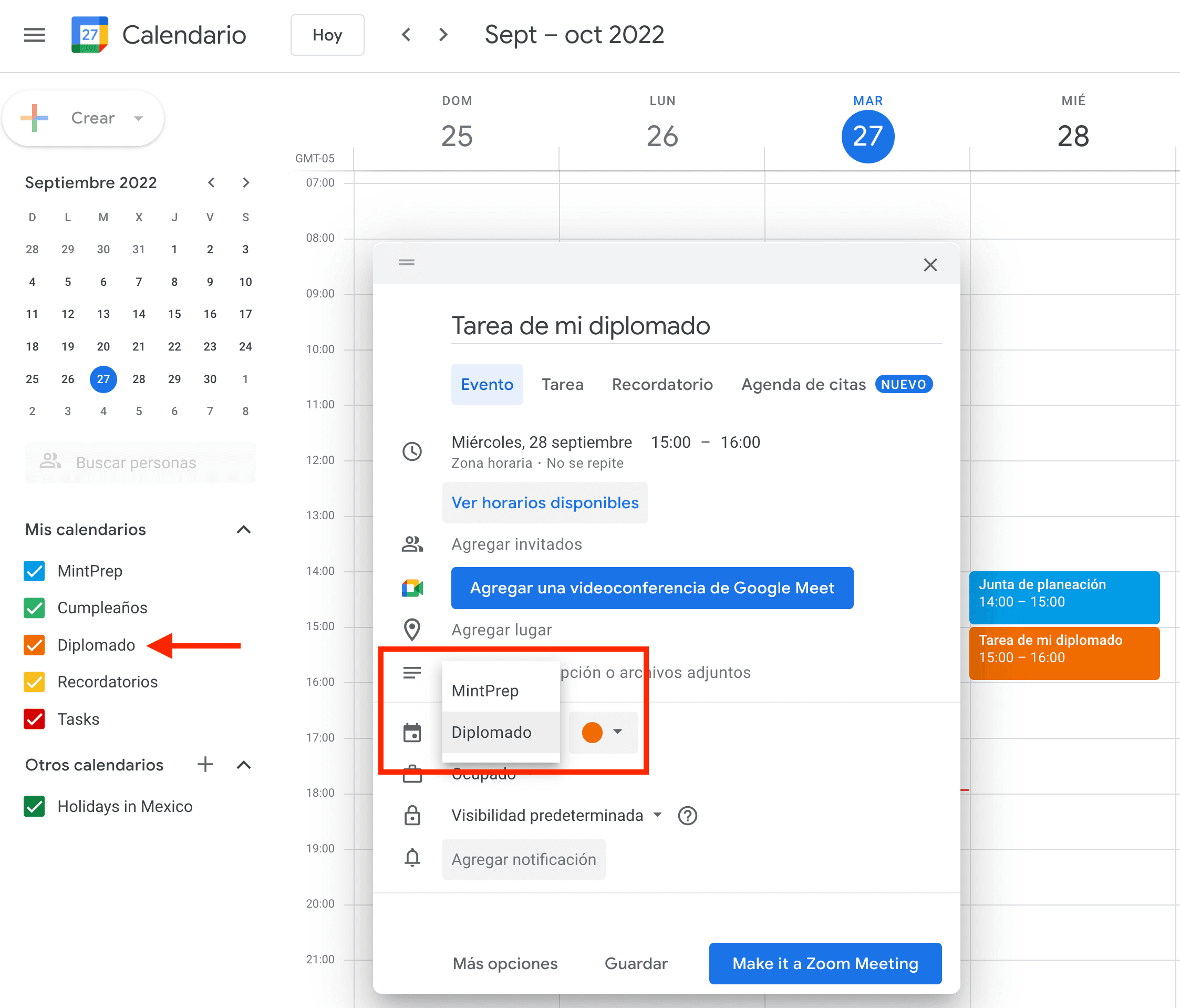
¡Eso es todo! Ahora puedes repetir este proceso cuantas veces quieras para crear todos los calendarios que necesites y mantener tu agenda con un mayor nivel de organización y personalización 🙂.
Como sincronizar tus calendarios con el asistente virtual de Taim
Finalmente, la buena noticia es que todos los calendarios que crees dentro de Google Calendar pueden ser manéjanos por el asistente virtual de Taim para ayudarte a confirmar tus citas, reuniones o reservas por medio de WhatsApp. Visita esta entrada para conocer con más detalle como puedes sincronizar tus calendarios con Taim: Como configurar mis calendarios en Taim